ソフトの起動をしよう!
今回は、ソフトの起動に挑戦してみましょう。
パソコンスターらしくなってきましたね!
とりあえず、ソフトを立ち上げることができるようになったら、なんでも御座れですね(笑)
今回は、Windows付属のワードパッドを起動させてみましょう。
■スタートボタンから
では、デスクトップ画面を見てください。
[スタート]ボタンはありますか?
画面左下です。![]()
■プログラム
スタートメニューが出てきましたね。
そしたら、[プログラム]をクリックしてください。
(Windows2000の場合)
ていうか、マウスポインタを重ねるだけでもいいです。
そこから右に出ていくようにすると、うまく次のメニューになります。
■アクセサリ
さらにメニューがでてきたと思います。
その中にさらに「アクセサリ」という項目があります。
さっきと同じように、マウスを重ねてください。
するとまたしつこくメニューがでてきました(笑)
その中から「ワードパッド」を探してください。
なかったら、そのメニュー一番下の下矢印をクリックしてください。
これで出てくるはずです。
■「ワードパッド」をクリック
「ワードパッド」項目をクリックしてください。
すると…
■起動!
めでたくソフトが起動しました!
これが、ちょっとしたワープロソフトの「ワードパッド」です。
せっかくだからちょっと遊んでみてくださいね!
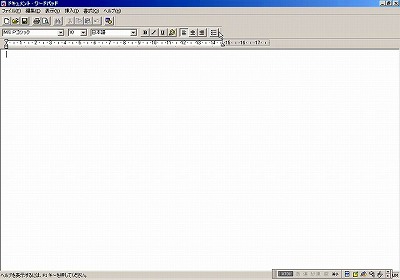
↑ワードパッド起動完了!!
――――このように、ソフトを立ち上げます。
あ、ソフトを起動することを「立ち上げる」ともいいます。
覚えておいてくださいね!
そして、ソフトは同時に何個も立ち上げることもできます。
同時並行で、いろいろな作業ができると言うことですね!
しかし、調子に乗っていっぱい立ち上げるとパソコンが不安定になることも。
特に中古パソコンは、早く処理ができないので注意。
2つか3つまでにしておくのがベターです。
★★★ 結論!! ★★★
めでたくソフトを立ち上げることができました!
どうですか?今の気分は。
■Roadオススメ中古ノートパソコン
僕が使っているノートパソコンは、ThinkPad X60。
これ、作りがしっかりしていてお気に入り!
CDやDVDはついてないけど、その分コンパクト。
だから、外出のお供にも使えちゃう!
ひとつ注意なのは、タッチパッドじゃないってこと。
ThinkPad伝統のトラックポイント。
最初は違和感あるけど、慣れると便利なんだな。
デキる男のThinkPad X60。
>>ThinkPad X60の値段はこちらから
最後まで読んでいただきありがとうございます^^
あなたにぴったりの中古パソコンが見つかりますように♪
ソフトの起動をしよう!関連ページ
- このコーナーの大まかな流れ
- Windows2000ってなんだろう?
- なぜWindows2000なの?
- 電源オンからオフまでやってみよう!
- もう一つの電源オフの方法
- 非常用の電源オフ方法
- アイコンってなんだろう?
- スタートボタンってなんだろう?
- タスクバーってなんだろう?
- 言語バーってなんだろう?
- タスクトレーってなんだろう?
- マウスポインタってなんだろう?
- ソフトの便利な起動の仕方も覚えよう!
- ソフトの終了を覚えよう!
- タイトルバーってなんだろう?
- メニューバーってなんだろう?
- メニューってなんだろう?
- ツールバーってなんだろう?
- パソコンソフトの習わしを覚えよう!
- ウィンドウってなんだろう?
- ウィンドウを最大化しよう!
- ウィンドウを大きさを自由自在に変えよう!
- ウィンドウを隠そう!
- ウインドウの表示順序を変えよう。
- ウインドウを移動しよう






