接続・セッティングしましょう。
さぁ、中古パソコンとのご対面に浸ったところで、次にいきましょう!
接続セッティングをせねばです。
つなぎ方わかりますか?
わからない?
じゃあ、ご説明しましょう。
(わかる人は読み飛ばしてくださいね。)
接続は、コードを使っておこないます。
(そこまで初歩なことから!?)
しかるべき場所に差せば取りあえずOKですよ。
ノート型とデスクトップ型では、ちょっと違います。
それぞれでちょっとご説明します。
■デスクトップ型の場合
つなぐコードは、基本的に以下の通りです。
・電源コード:
コンセントとパソコン本体、コンセントとモニターにつなぎます。
(その他周辺機器がある場合はそれらも(電池駆動は別))
・モニター(ディスプレー)ケーブル:
モニターとパソコンをつなぎます。
つなげられる端子は一つしかないので、間違えることはありません。
・キーボード(コード)
パソコン本体とつなぎます。
(希にモニターにつなげるモノもあります(VAIOなど))
接続タイプによって端子が違います。
「USB」か「PS/2」か確認しましょう。
(PS/2は、プレイステーション2の略です(軽いジョークです(笑)))
USBは、口が四角いタイプ
パソコン側のUSB端子ならどれでもOKです。
上下をよく見て接続しましょう。
PS/2は、口が丸いタイプ。
キーボードと書いてある(もしくは図でかいてある)方に接続です。
上下がわかりづらいですが、気をつけて接続しましょう。
・マウス(コード)
パソコン本体に接続するタイプとキーボードに接続するタイプがあります。
これもキーボードと同じく「USB」と「PS/2」タイプがあります。
要領は同じですから、がんばりましょう。
(PS/2タイプはマウス端子にね)
・USBケーブル(プリンターなどのUSB機器がある場合)
周辺機器とパソコンをつなぎます。
ケーブルで接続する場合は、方向があるので注意。
口が長方形の方をパソコン側、その他の形状の方を周辺機器側にします。
■ノート型の場合
デスクトップ型と違い、接続が少なくなっています。
つなぐコードは、基本的に以下の通りです。
・電源コード:
コンセントとパソコン本体をつなぎます。
もちろん、バッテリーでも動かせます。
しかし、コンセントがあるときはコンセントにつないでおきましょう。
(その他周辺機器がある場合はそれらも(電池駆動は別))
・マウス(コード)
ノート型で外付けマウスを使いたいときがありますよね。
要領はデスクトップパソコンと一緒です。
そちらを参考にしてください。
・USBケーブル(プリンターなどのUSB機器がある場合)
こちらも要領はデスクトップ型と一緒です。
そちらを参考にしてください。
――――といった感じ。
基本的には、間違えて刺して動かないことはあっても、壊れることはないので大丈夫。
違う端子に無理矢理入れれば端子は壊れますけど(笑)
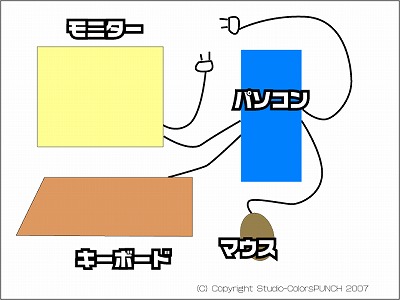
↑デスクトップ型の簡易接続図です。
↑インターネットは考えていません(笑)
★★★ 結論!! ★★★
接続は慣れれば簡単!
難しく考えることはないのです。
■Roadオススメ中古ノートパソコン
僕が使っているノートパソコンは、ThinkPad X60。
これ、作りがしっかりしていてお気に入り!
CDやDVDはついてないけど、その分コンパクト。
だから、外出のお供にも使えちゃう!
ひとつ注意なのは、タッチパッドじゃないってこと。
ThinkPad伝統のトラックポイント。
最初は違和感あるけど、慣れると便利なんだな。
デキる男のThinkPad X60。
>>ThinkPad X60の値段はこちらから
最後まで読んでいただきありがとうございます^^
あなたにぴったりの中古パソコンが見つかりますように♪






